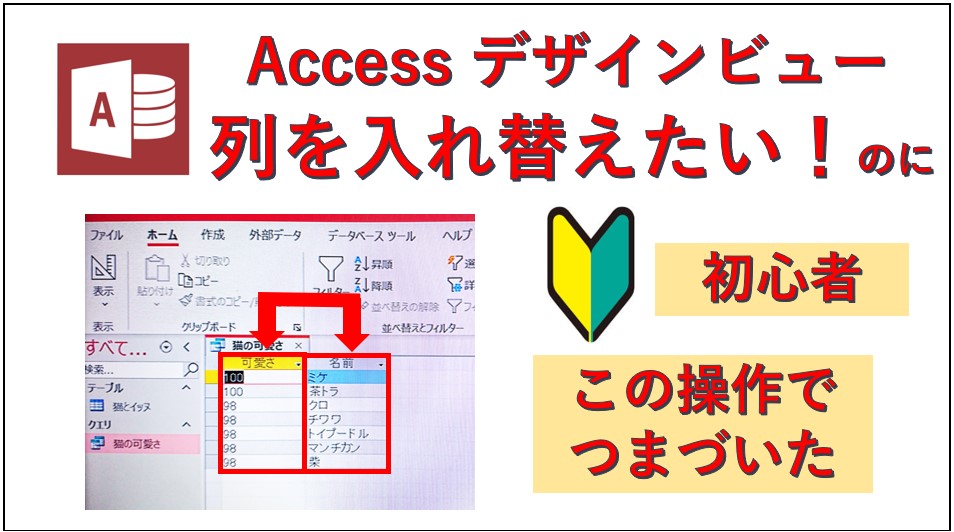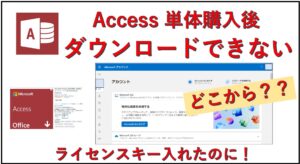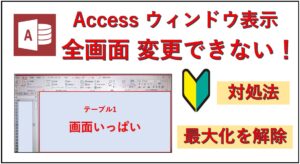「列の入れ替え方法」を調べて試したものの、うまくいかない。手順通りに列がドラッグできないんです。
初心者の私がつまづいたポイント理由と解決策がこちらです。
「列の選択」をするには、「フィールド名のライン(上の行のライン)にカーソルを合わせる。カーソルの形が「黒い矢印」に変われば選択可能。そのままのラインでドラッグし、「黒い太線」が出た位置で離せば、入れ替えられる。
これでわかる方は以上です。
カーソルの形、列をつかめているかのサイン、ドラッグの高さ等、Access操作のポイントがあるみたいでした。
私は雰囲気でやってたいせいで、動きませんでした。excelの感覚のままではコツがつかめないんですね。
以下に詳しく書きます。
前提:アクセスクエリ 列の左と右を入れ替えたい
このようなアクセスの列を入れ替えたい。クエリの画面です。「名前」列を左に持ってきたかったんです。
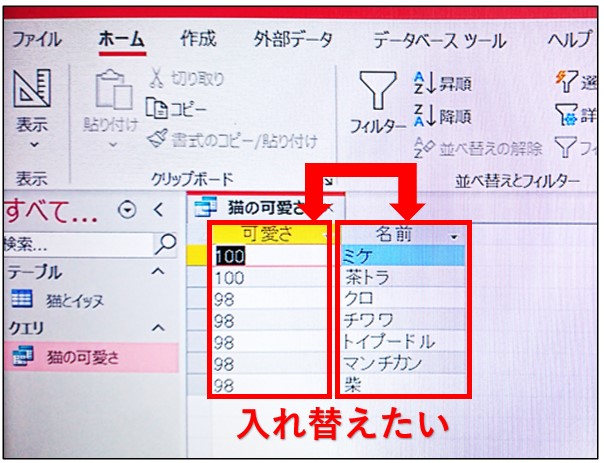
その前に、そもそもアクセスでは「列=フィールド」と呼ぶそうです。なので、これは「列の入れ替え」というより「フィールドの入れ替え」と呼ぶ方が正しいのでしょうか…??
アクセスの列を入れ替える方法 初心者のつまづきポイント
ネットで調べたら列の変更方法が出てきました。参考にしたのがこちら。
参考記事:クエリのフィールドの順序を変更するには
わかりやすかったんですが、焦っていたせいか、うまくできず… 私がつまづいた箇所をプラスしてやり方を紹介します。
クエリを「デザインビュー画面」に切り替える
「ホームタブ」から「表示」→「デザインビュー」を選択
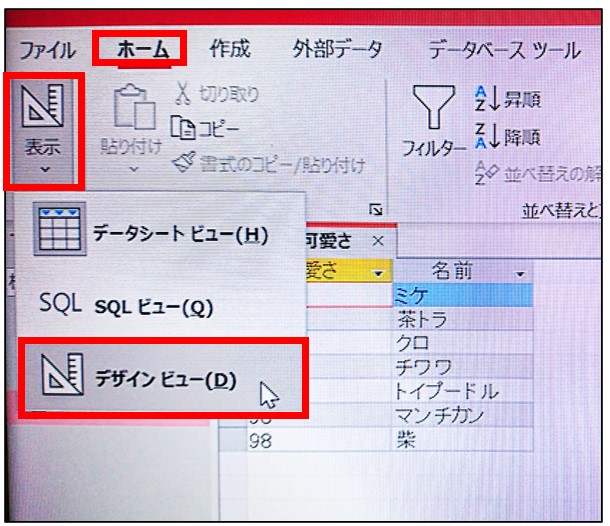
切り替わりました。この「デザインビュー画面」で、「可愛さ」列と「名前」列を入れ替えたい(変更したい)
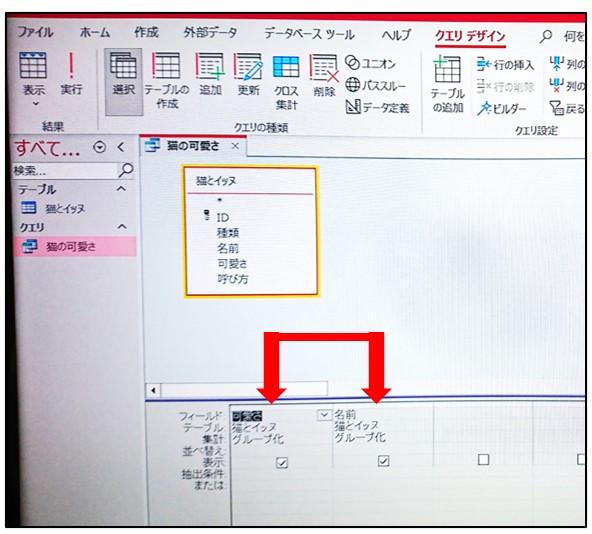
まずは動かしたい列を選択します。「可愛さ」列の上の方にカーソルを合わせ、カーソルの形が白い矢印(またはIのような記号)から「黒い矢印」に変わればOKです。この「黒い矢印」を出現させることが第一のポイントです。
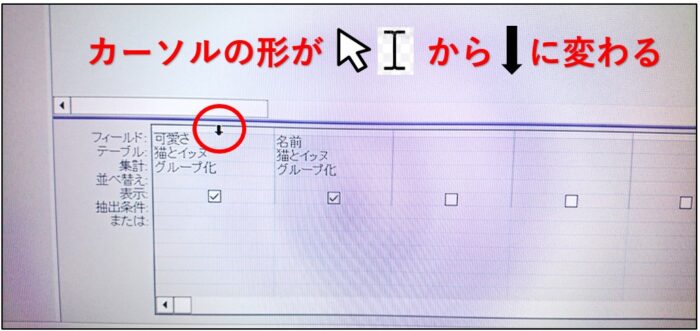
ポイント①:「列を選択する」にはコツがある→黒い矢印が目安
ここが私がつまづいたポイントなんです。列の選択・移動ができない。そもそも、選択できてるのか、できてないのかがわからない。「黒い矢印」になっていなかったせいです。出ないのはカーソルの位置が違うから、なんですが…
カーソルは、図の赤いラインにのせてください。具体的には「フィールド:」という行の上の線です。そうすれば変わります。
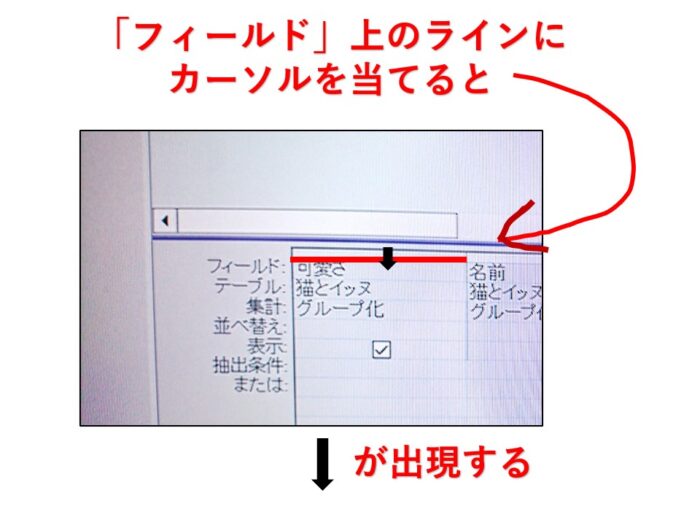
黒矢印になったら、そのままクリックします。(普通の左クリック)すると、列全部が黒く塗りつぶされます。これで列(フィールド)が選択できたことになります。
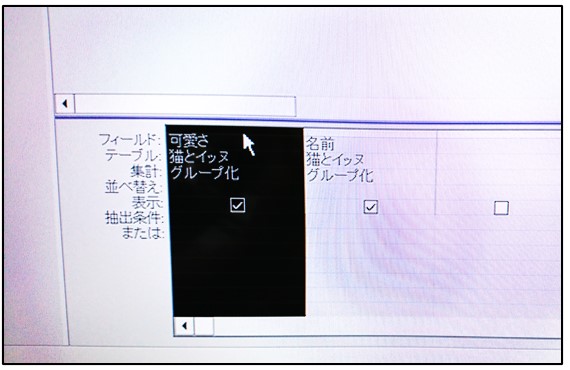
あとはそのまま、移動したい方向にドラッグします。今回の例なら右にドラッグします。
ポイント②:「列のドラッグ」にもコツがある→位置を変えず、黒い太線を目指す
ポイントは、この高さのまま、「フィールド:」という行の上のラインのまま、ドラッグしてください。(図の赤線です) 列が選択できたからといって、カーソルを下の方に動かしたり、左や右に動かすと選択が解除されてしまいます。ここでも初心者の私は失敗しました。
こうすると、ドラッグするうちに「縦の黒い太線」が現れます。どこに移動させたいかの目安です。
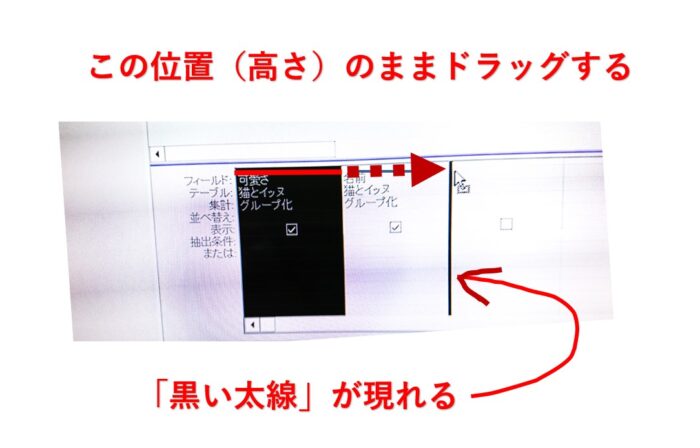
お目当ての黒線まできたろところで、ドラッグを離すと、列が移動しました。完成です。
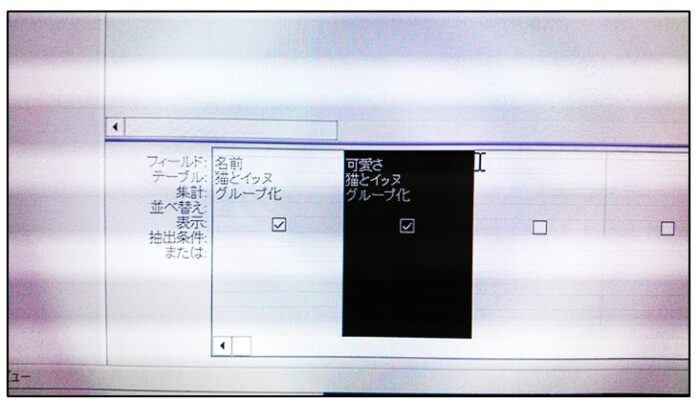
「データシートビュー」でも確認してみます。
「ホーム」タブ →「表示」をクリック →「データシートビュー」をクリック
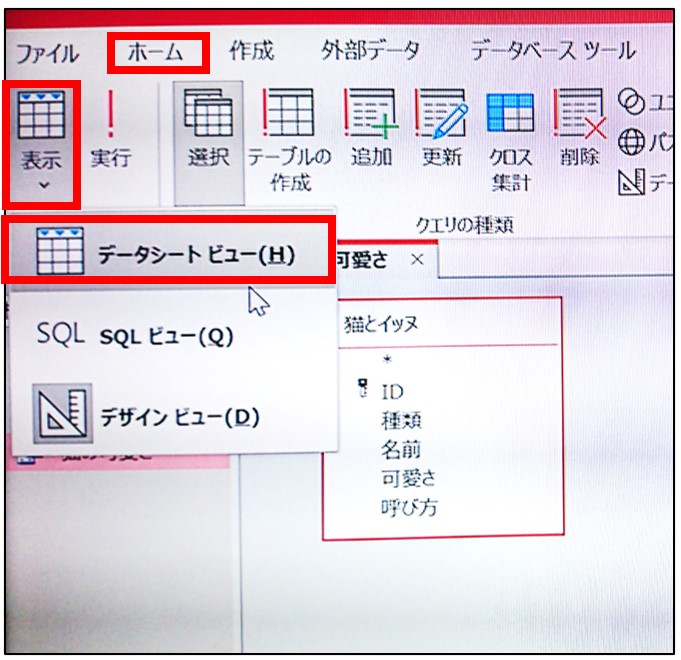
列が入れ替わっていました。

余談:最初から「データシートビュー」からでも列は移動できる
わざわざ「デザインビュー」にしてから列を入れ替えましたが、この方法なら「データシートビュー」でもできました。いや、私は知りませんでしたが。
まとめ:「黒い矢印」「黒い太線」がポイント
Access操作は全然手ごたえがないですね。
今回のポイントはこちら
・カーソルの形が「黒い矢印」に変われば選択できている。
・「フィールド:」という行の上の線に合わせれば、カーソルが変わる
・列をつかんだら「黒い太線」目掛けてドラッグする