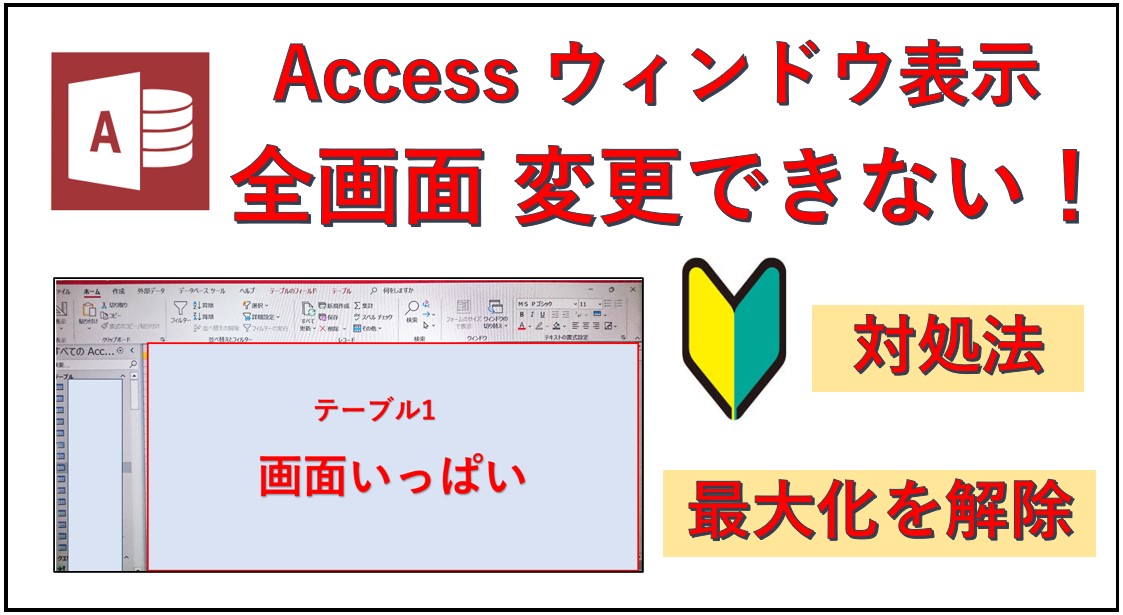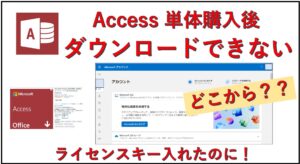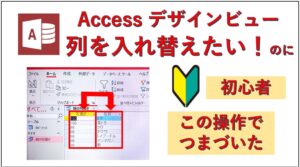いつもはAccessのテーブルを開いて、こんな画面表示で操作していました。ウィンドウ表示です。(※画像はテーブル内容を消してるためわかりにくくなってます)
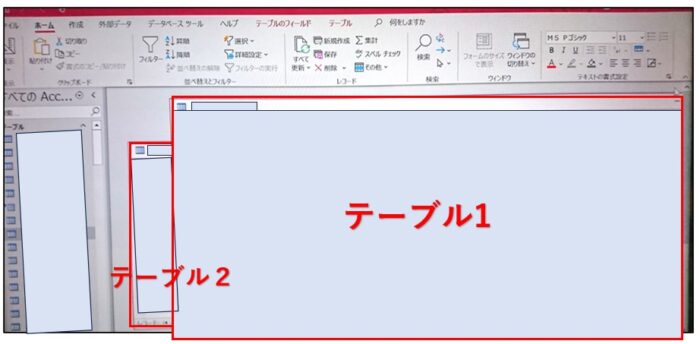
ある時、身に覚えがないのにテーブル(ウィンドウ?)が全画面になってしまいました。他のテーブル、クエリ、フォームを開いているのに切り替えられない。タブ表示が消えてしまい、つかめないんです。
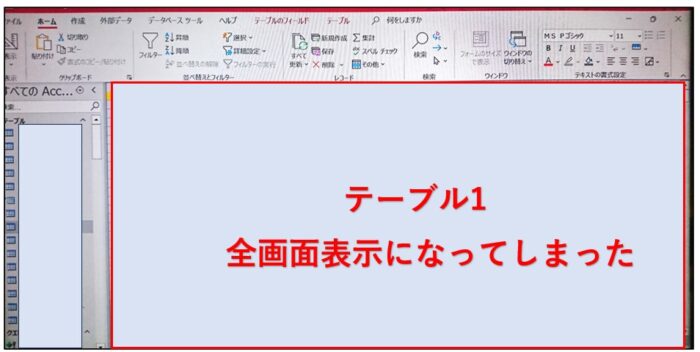
手当たり次第クリックしても戻らないので、調べました。解決方法は2つです。
Accessの画面サイズ変更する方法
操作はこちらの内容でした。クリックするだけ。
参考記事:Accessでウィンドウ表示のオブジェクトを画面いっぱいに広げる方法
ただ、こちらの「ウィンドウを元のサイズに戻す」いうアイコンの場所がわからなくて、できませんでした。ようやく発見したので詳しく書きます。
「元のサイズに戻す」をクリックして解除する方法
画面右上にある「四角」のアイコンをクリックします。(カーソルを合わせると下の方にひっそり「ウィンドウのを元のサイズを戻す」の説明書きが出ます)。
場所でいうと、ホームタブとかある高さを右に見ていけばあります。
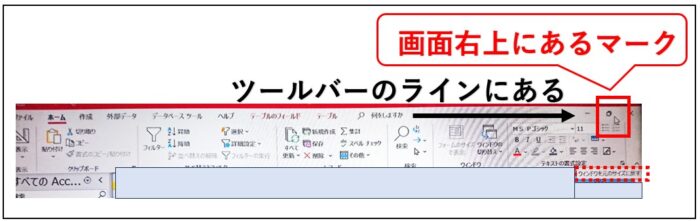
アップにするとこちら。こんなアイコンです。下に説明書き。
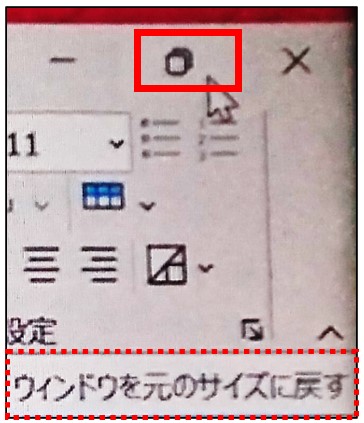
クリックすると、全画面が解除され、ウィンドウが2つになりました。タブも表示されました。
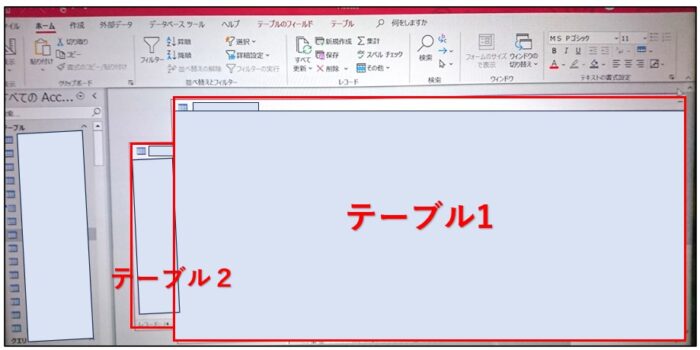
「ウィンドウの切り替え」でも全画面を解除できる
それでも、アイコンがない、場所がわからない、という方は別の方法もあります。
「ホーム」タブをクリックし、「ウィンドウの切り替え」をクリック。下に詳しく表示されるので、「重ねて表示」をクリックします。

全画面が解除され、ウィンドウのサイズが変更できました。それぞれのテーブル、クエリが触れるようになりました。
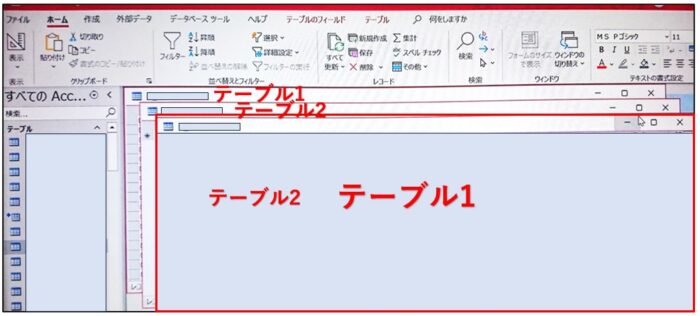
Accessの立ち上げ段階での「全画面表示を解除したい」場合
今回とはまた別ですが、開いた時すでに全画面になっている場合は、この操作です。
メニューバーの「ファイル」→「オプション」→「現在のデータベース」をクリック→「ドキュメント ウィンドウ オプション」の「ウィンドウを重ねて表示する」を選択する
参考:Access 2007-2016でフォームを全画面表示しない設定。恥ずかしながらも今さら認識
参考:Accessのフォームの大きさを変更したい 特に設定はしていない状態でフォームを開くといつも全画面表示となります
Access画面サイズ変更の2手法
方法を2つ紹介しました。
・「元のサイズに戻す」をクリック
・「ウィンドウの切り替え」をクリック
PRです