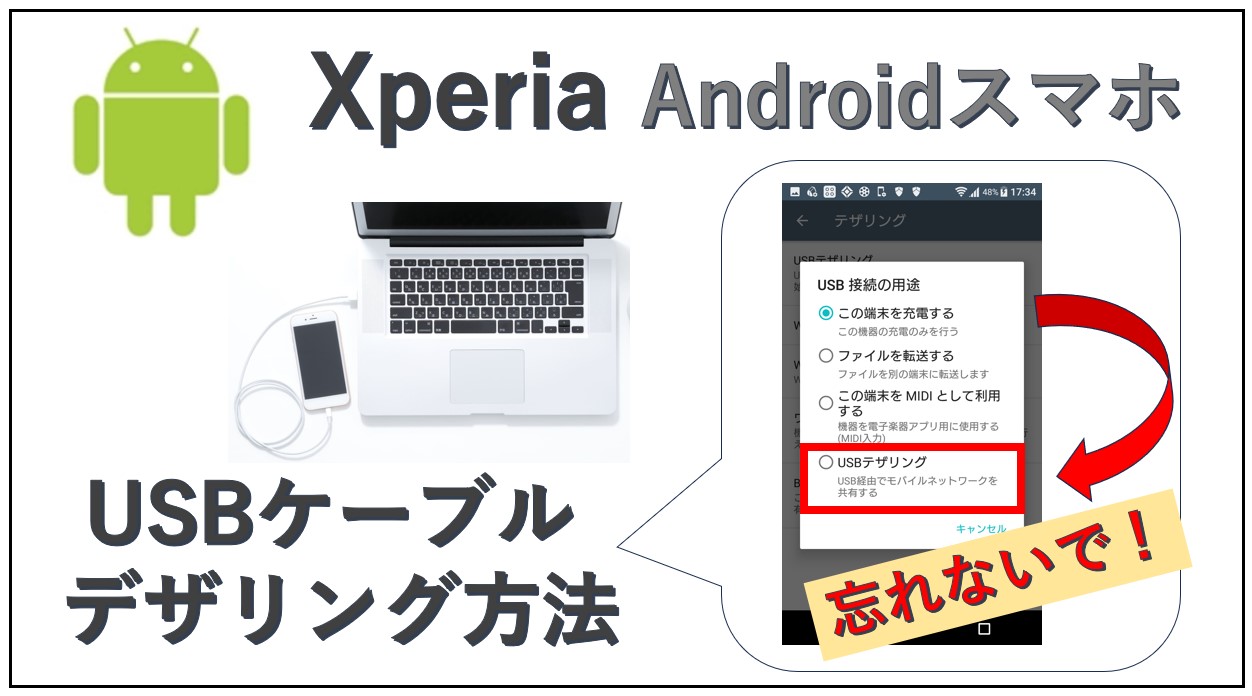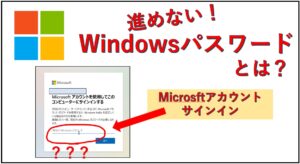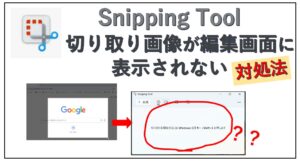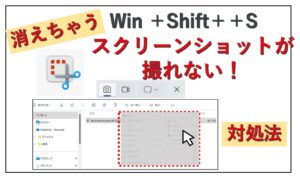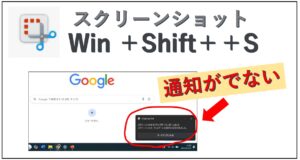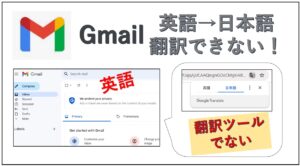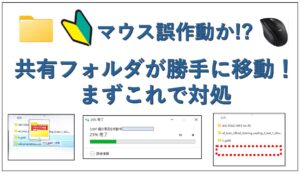WiFiがつながらなくなり、急遽「デザリング」をやるはめになりました。
焦りながら唯一できたのが「USBデザリング」。とはいえ、少しつまづいたので画像で手順とひっかけポイント、注意点を書き留めます。
デザリングには数種類ありますが、もしUSBケーブルを持っているなら「USBデザリング」が一番簡単で、確実(安定している)なのではないでしょうか。
WiFiデザリング、Bluetoothデザリングは、セキュリティ選択、パスワード設定等があります。落ち着いてやったらできたんですが、極限の緊迫状態でしたのですぐできませんでした。ググっても複雑に見えて頭に入らず…
ということで今回は、機種「Xperia X Performance SO-04H 」でUSBデザリング方法を紹介します。
今回の最大ポイントです。
ケーブルをつないだら、絶対にスマホ画面を見て「USBデザリング」を選択しましょう。そのままでは「充電する」になっています。
ケーブルをつなぐと、どうしてもPC画面を見てしまい異変に気付かないので注意!(私は毎回忘れて焦っています)
Android Xperia USBケーブルでのデザリング
USBケーブルを用意
使ったのはmicroUSB接続ケーブルです。(別売りですが元々データ移動のため持ってました)
Xperia側がmicroUSB接続で、ノートPC側がUSBを差し込めるケーブルです。
Android USBケーブルデザリングの手順
スマホとUSBケーブルをつなぎます。そして、こちらが最大のひっかけポイントです(※個人の感想)

スマホ画面を見て「USBデザリング」を選択しましょう。そのままだと「この端末を充電する」になっていて何もしてくれません。
私はいつもケーブルを刺した途端、PC画面を見てしまうのですが、違います。スマホ画面を見ましょう。
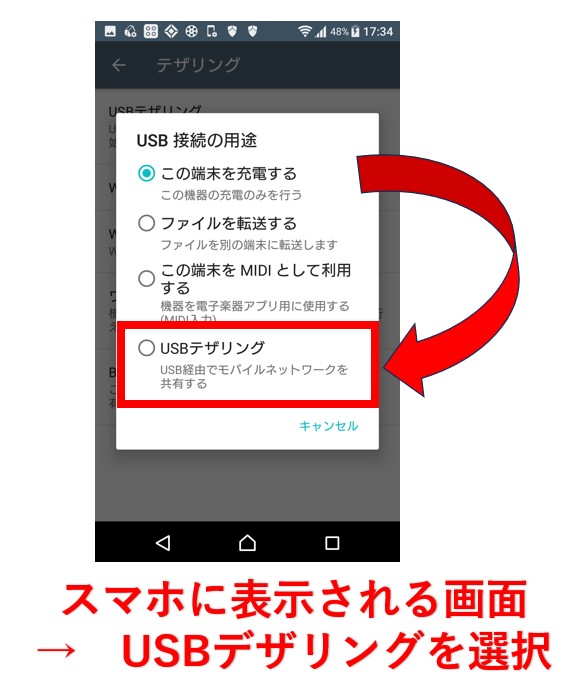
続いて、スマホ画面を設定していきます。「設定」をタップ
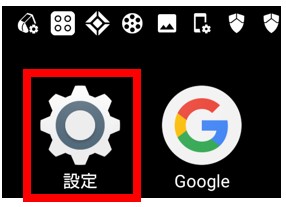
「もっと見る」をタップ
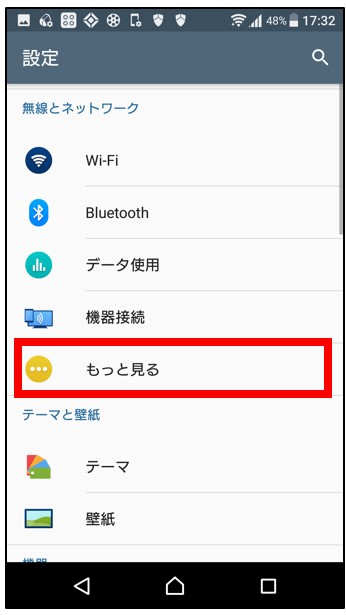
「デザリング」をタップします
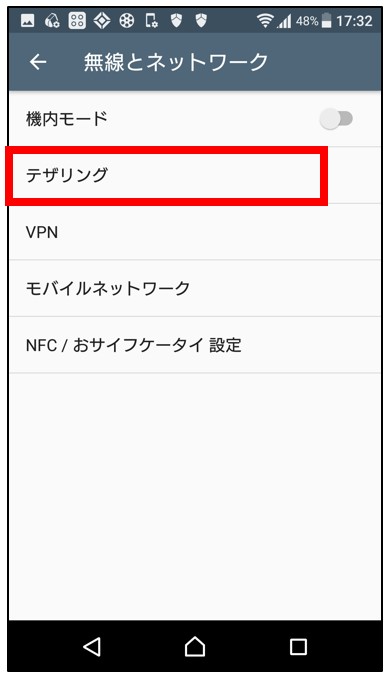
「USBデザリング」をタップしてオンにします。(※ケーブル接続していないと、このボタンはグレーアウトして押せません次章で説明)
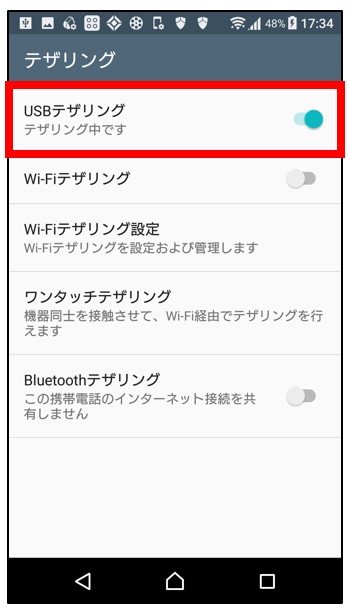
その後はノートPC画面を見ます。(接続しますか?みたいな確認がでることもあります)インターネットのボタンを押すと、新たに「ネットワーク(仮)」と表示されて接続されています。
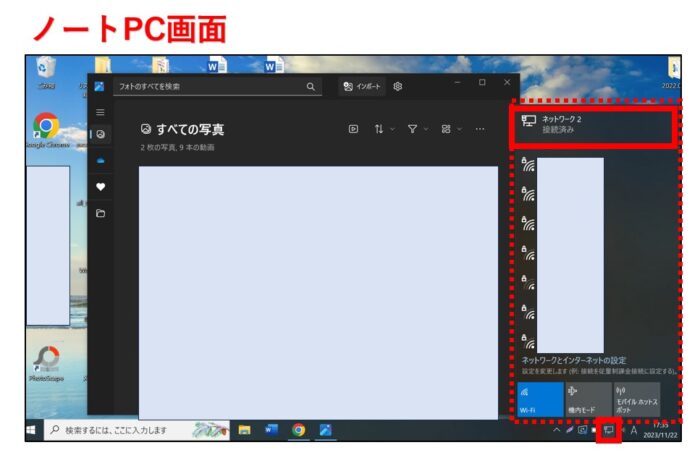
グレーアウトして押せない場合(ケーブルがつながれてない)
「USBデザリング」がグレーアウトして押せない、これはまだスマホとPCがケーブルでつながれていないためです。
※ケーブルつなぐ前に、スマホ設定を進めていると遭遇しますが、この画面自体は合っていますので、落ち着いてケーブルをつなぎましょう。オンにできるはず。
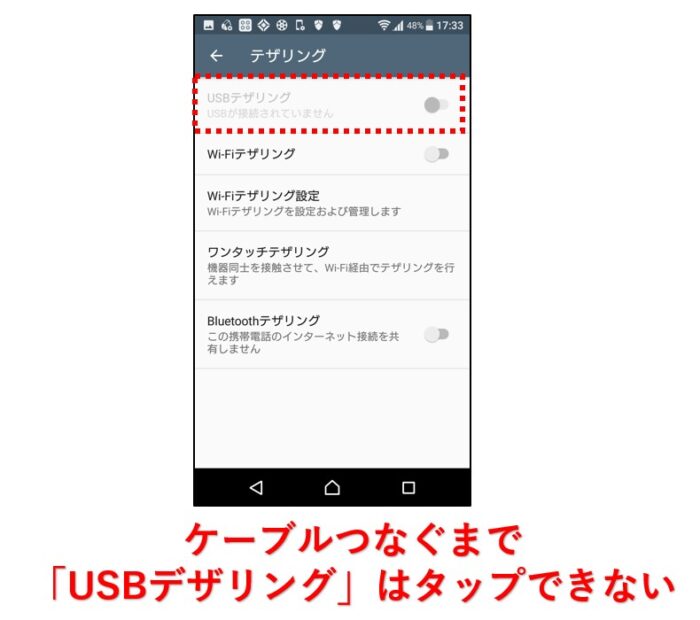
改めて、つまづいた箇所をまとめますと
・USBケーブルをつないだら、まずはスマホ画面で「USBデザリング」を選択する。そのままでは「充電する」になっています。
・スマホ画面「USBケーブルでつなぐ」の選択画面は、実際にケーブルをつながないと選択できません(グレーアウトしている)。つないでから画面を操作する
参考記事
以下、わかりやすかったので参考にしました。
参考:USBテザリングで安定してネットに接続するXperiaテク
公式の取扱説明書は文字ばかりで、慌てまくった私には無謀でしたが見ました。
取り扱い説明書:取り扱い説明書[SO-04H]
ページの抜粋はこちら↓
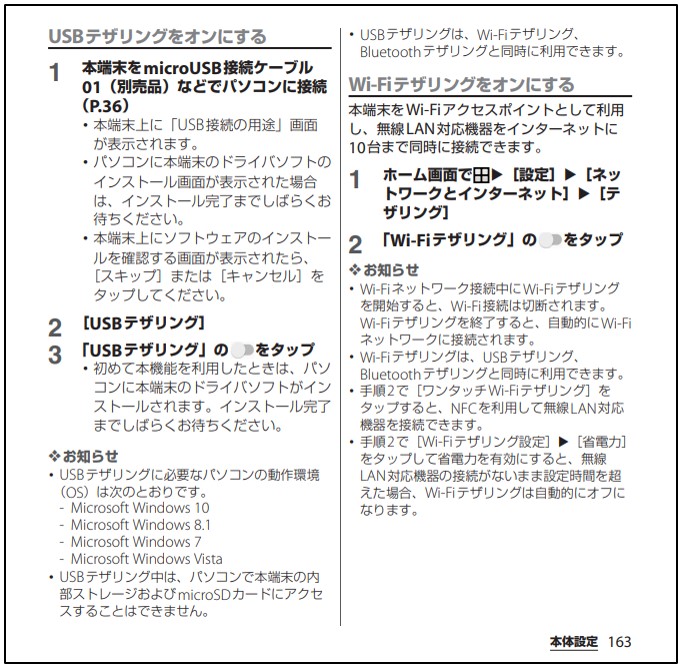
まとめ
焦っていてもデザリングしたい時に、「USBケーブル」を持っているなら「USBデザリング」を試してみてください。