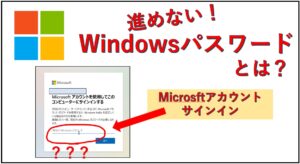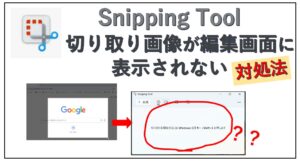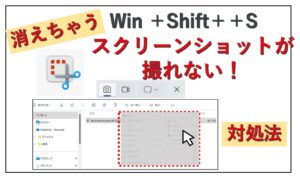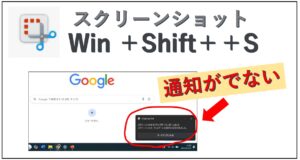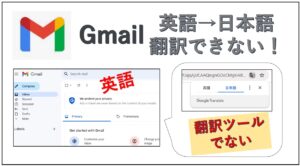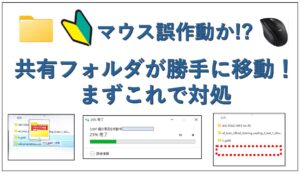システムからインポートしたcsvが文字化けがしていました。検索して出てくる解決方法でも、文字化けは直らず大変苦労しました。私の敗因はこれかなと。
- 「プログラムから開く」を使って「メモ帳」を開かなかった
→「編集」で開いてた - 文字コード「ANSI」でダメな場合、「UTF-8(BOM付き)」を選択するを試さなかった
→「UTF-8」と「UTF-8(BOM付き)」が同じに見えてた - EXCELで「.text」として開き、「.csv」に変更して保存し直す、を試さなかった。
→めんどくさくて簡単な方法に固執してた
応用きかないのも原因でしたが、、、、直せたので書き留めておきます。
csvファイルの文字化け メモ帳を経由したやり方が直らない!
「メモ帳」を経由して直す
まずは王道の「メモ帳」を通して直す方法。Excelではなく、テキストファイル(.text)で開くのがポイントです。素直にやれば大抵これで直ります。反省点&注意点を加えながら紹介します。
文字化けしたcsvファイルの例↓ ファイル名をダブルクリックするとこのExcel表示でした。(古いシステムからダウンロードしたファイルに文字化けが多いそうです。)
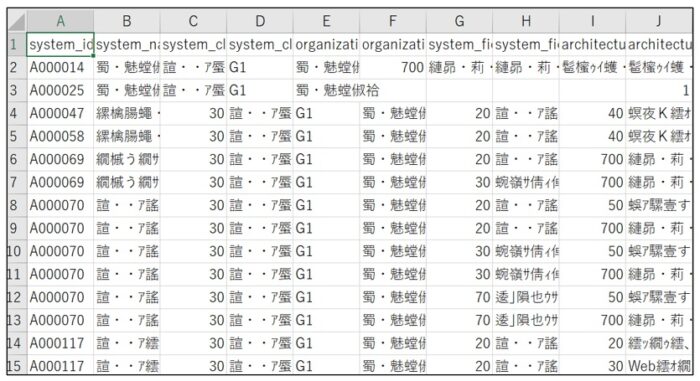
修正のコツは、ダブルクリックで開かないこと。
ダウンロードしたばかりのファイル名にカーソルを合わせ、「右クリック」して一覧を出します。普通の左クリックではなく「右クリック」です。
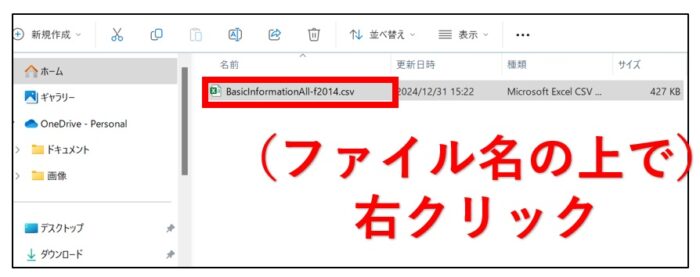
一覧から「プログラムから開く」を選択し、「メモ帳」を選びます。
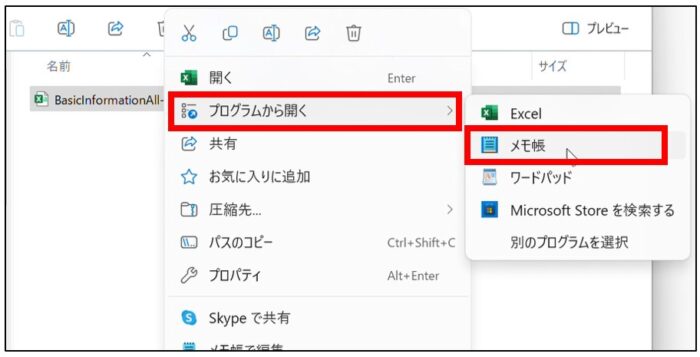
普段は気にしませんが、ダブルクリックすると、PCは自動的に「csvファイルはエクセルで開く」設定になっています。(「既定のアプリ」がExcelになっている)
しかし「プログラムから開く」を使えば、エクセル以外のソフトで開けます。
ダブルクリックはせずに、右クリック→「プログラムから開く」を使う
※メモ帳が表示されない場合、下にある「別のプログラムを選択」を選んで、「メモ帳」を選択。「一度だけ」をクリックすれば表示されます
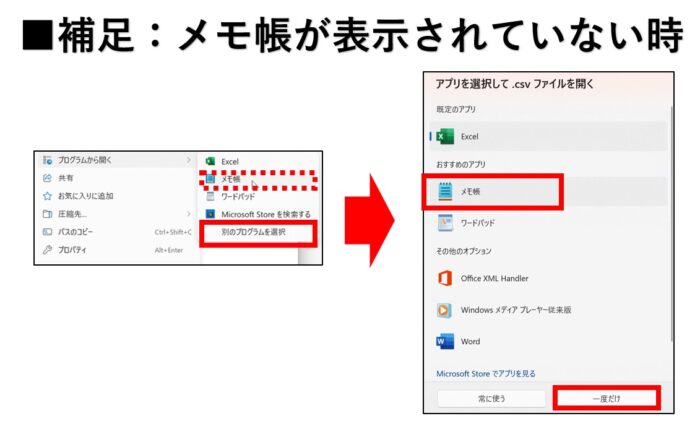
csvがメモ帳で開かれました。同じファイルなのに、ここでは文字化けしていません。このファイルはエクセルで開かずメモ帳で開けば文字化けしていないのですね。
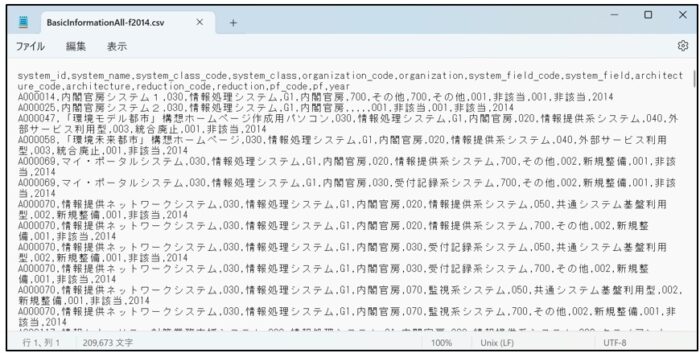
とはいえ、毎回メモ帳で開くわけではないので、エクセルで開いても文字化けしないように、文字コードを変えておきます。
「ファイル」→「名前を付けて保存」をクリック
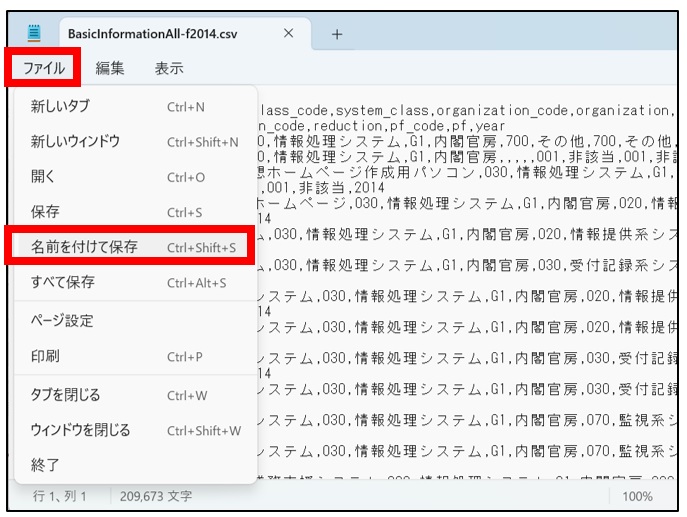
エンコードが今「UTF-8」になっているので、「ANSI」か「UTF-8(BOM付き)」のどちらかを選び直して保存します。「UTF-8」と「UTF-8(BOM付き)」は違うので要確認。
今回はANSIで保存します。
エンコードの▽を押して選択肢を出す →ANSIを選択 →保存をクリック
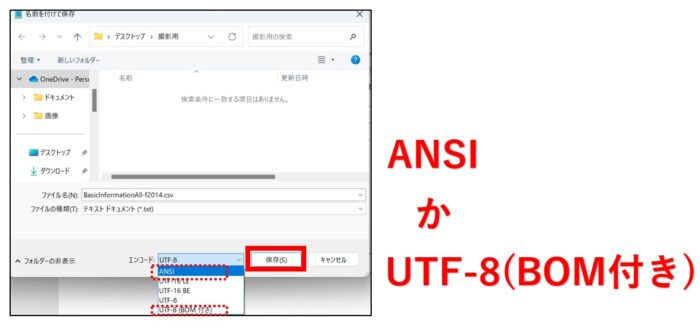
「上書きしますか?」→「はい」とします。 ※上書きせず、別のファイルにしてもOKです。
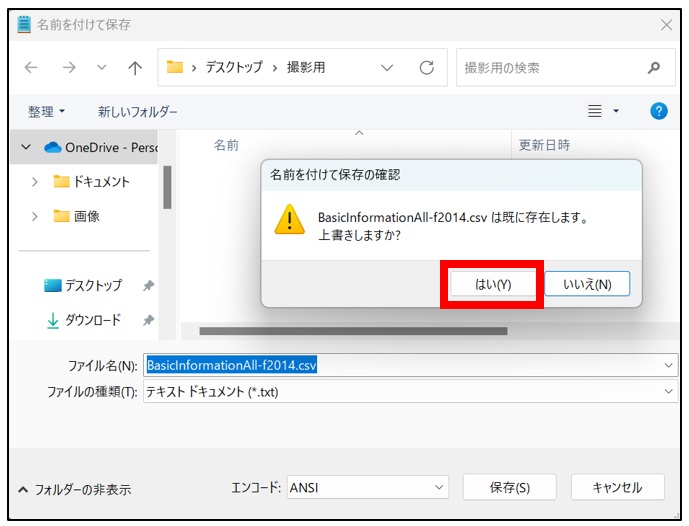
出来上がったcsvファイルを、試しにダブルクリックで開いてみます。文字コードを変更しているので、エクセルで開いても大丈夫なはず。
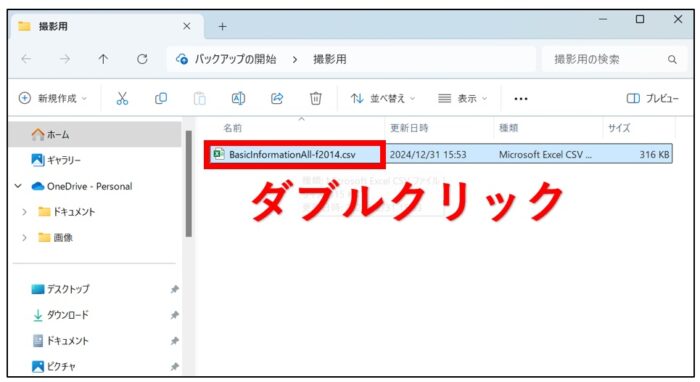
文字化けが解消されています。
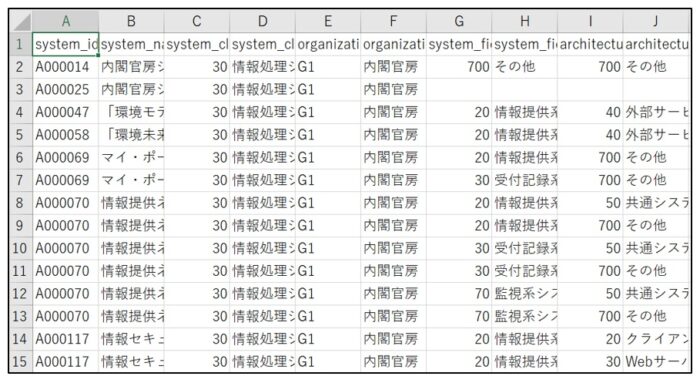
以上がまず試す方法ですが、うまくいかない場合は、以下の方法が早かったりします。
Excelの機能を利用し、csvを作り直す方法
作業イメージはこちら。
エクセルを「文字コード変換マシン」として使う。テキストファイル(.txt)として開いて、.csvとして保存し直す
手間がかかるように見えますが、こちらの方がスムーズにできました。
こちらの文字化けcsvファイルでやってみます。
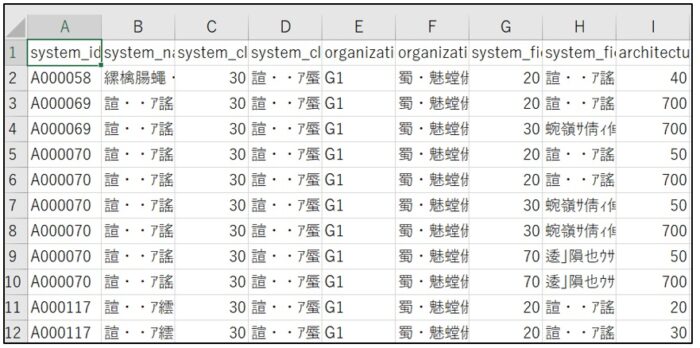
直したいcsvファイルのことは一旦忘れ、まずエクセルを開きます。面倒ですが、大元のプレーンなエクセルファイルを開きます。
今回は左下の検索窓に「エクセル」と打ち込んで、Excelのアプリをクリックして起動。
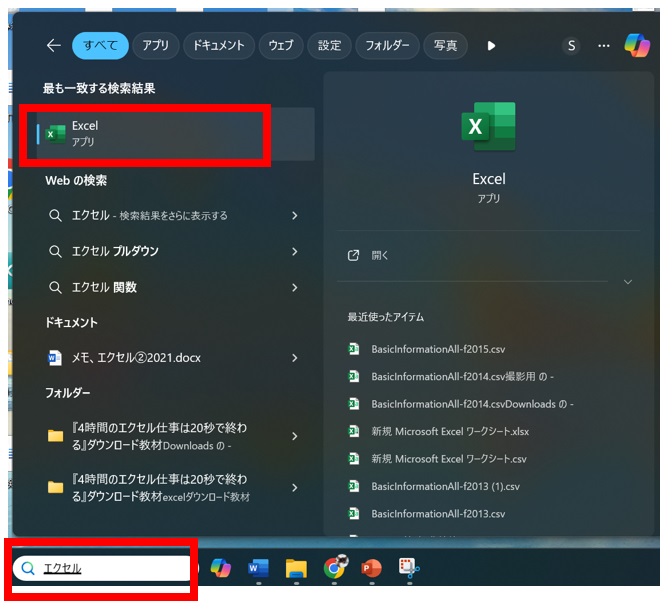
「新規」をクリックし、「空白のブック」をクリックします。(新規であればなんでもよいです)
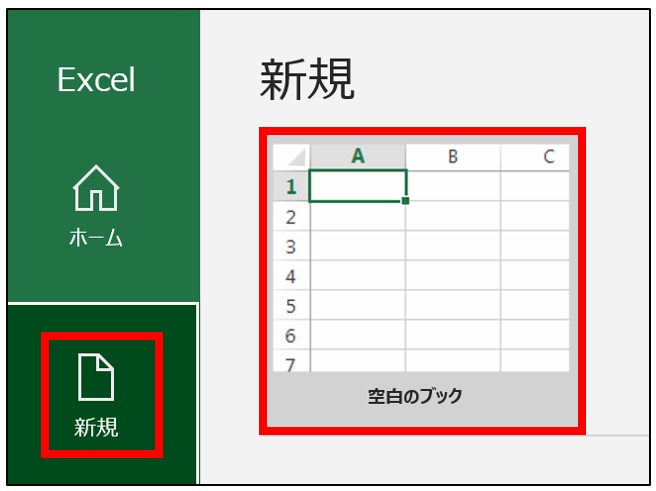
まっさらなエクセルが開いたら、「データ」タブをクリックし、「テキストまたはCSVから」をクリックします。
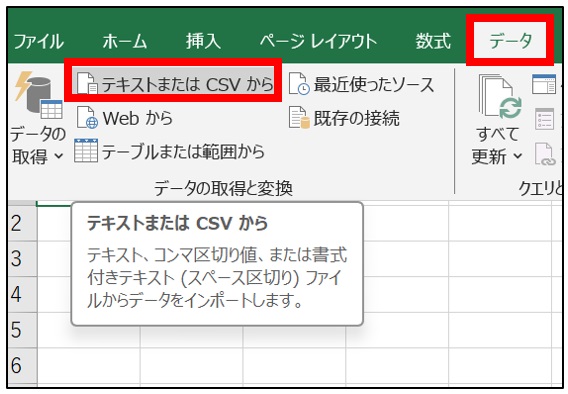
開きたいcsvファイルを選ぶ画面が出るので、先ほどの文字化け中のcsvファイルを選びます。
「インポート」をクリックします
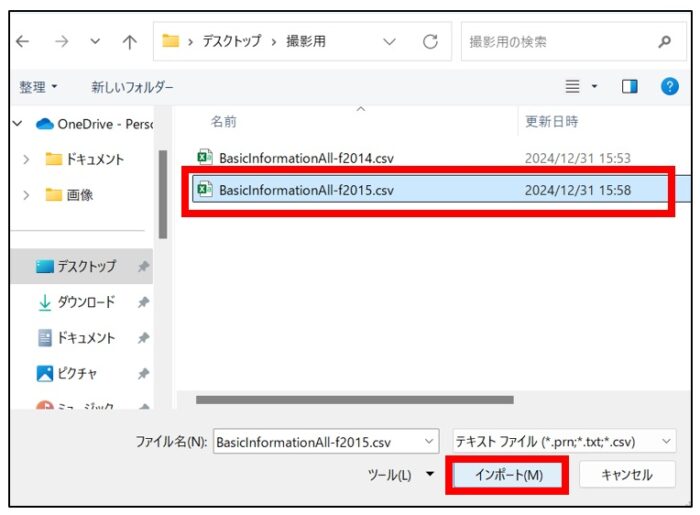
csvファイルを取り込むためのウィザード画面が開きました。
ここでわかりにくいのですが、画面左上「元のファイル」の文字コードが「Unicode(UTF-8)」になっていることを確認します。 (なっていなければ、クリックして一覧表示し「Unicode (UTF-8)」を選択する)
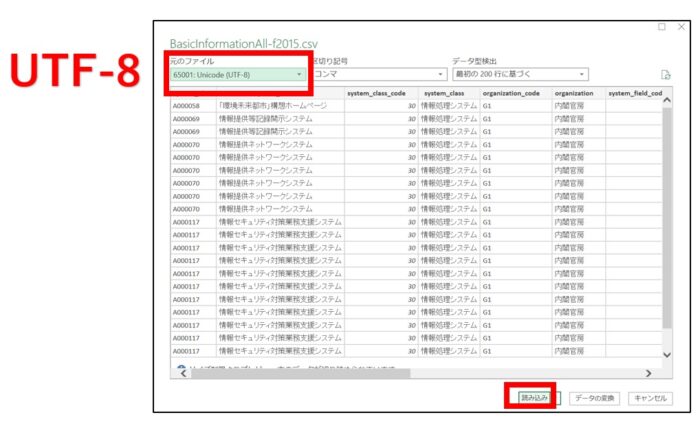
「読み込み」をクリックする。
注意:前半紹介した手順では、「UTF-8」 →「ANSI」 に変えると説明したので混乱しやすいですが、Excel経由してcsv直すときは、ここを「Unicode (UTF-8)」を選択します
Excelに読み込んだファイルが吐き出される。文字化けは直っている。Excelってこんなこともできるんですね。
ただし、このやり方だと「テーブル化」された状態になっています。
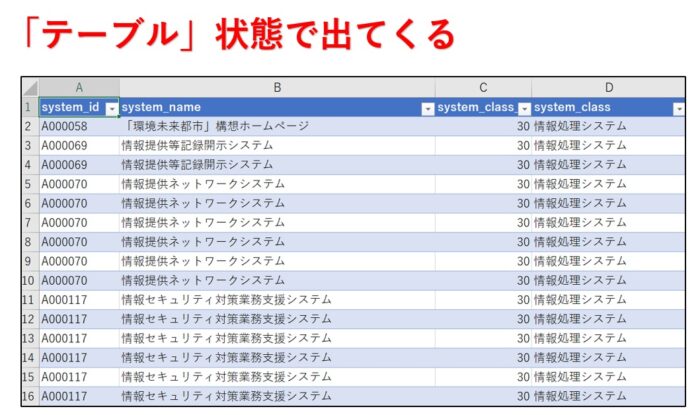
テーブルとはご存じ、フィルターがついていたり、グループ化されていたり、機能や意志を持ってしまった状態です(←雑)。テキストファイルのようなピュア情報ではない。なので「テーブル化」を解除します。
「テーブルデザイン」をクリックし、「範囲に変換」をクリック。
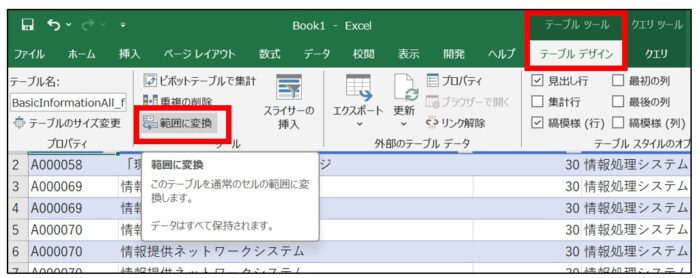
ポップアップ「テーブル化ではなくて、ただの「範囲」にしてよいか?~」 →OK をクリック
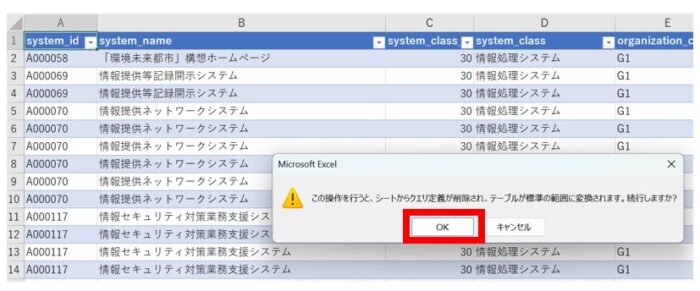
テーブルが解除されました。
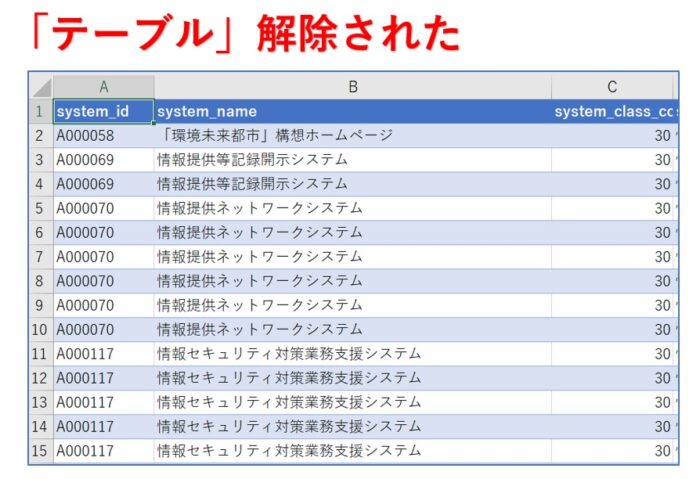
文字化けがとれたファイルができたので、あとはcsvに保存し直します。またしても「名前を付けて保存」画面を使います。
「ファイル」をクリック → 「名前を付けて保存」をクリック
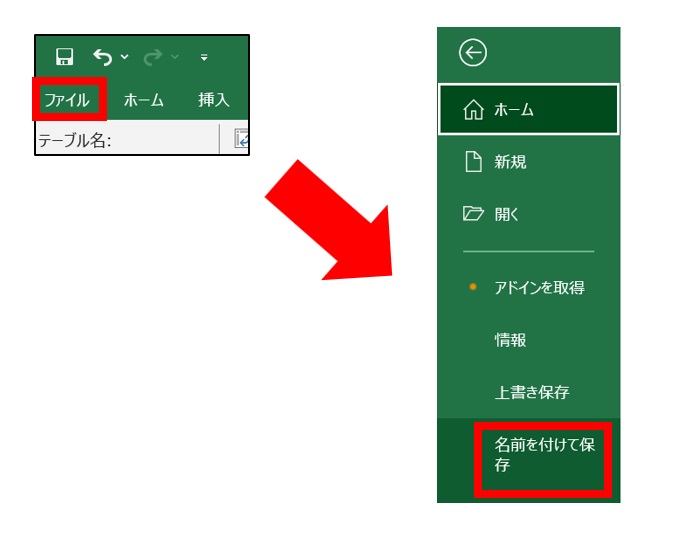
ここから、荒療治です。
ファイル名についた、.xlsx を .csv と手打ちで入力し書き換えます。さらに「ファイルの種類」も今は、Excelブックとなっていますが、CSVに選択し直す。 (クリックすると種類の一覧が表示される)
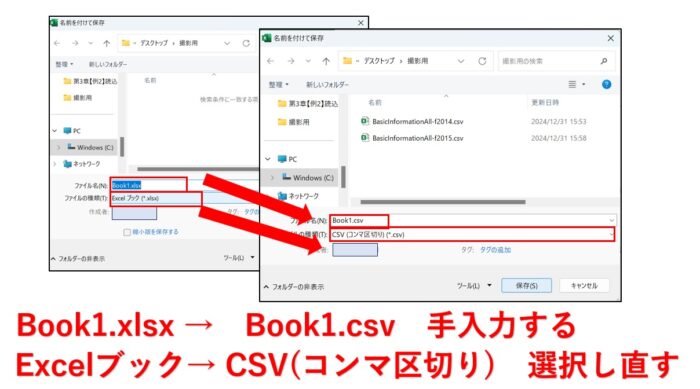
「保存」をクリックします。 →ポップアップも¥を「OK」をクリック。(いつの間にか、シートが2枚できてしまっているので、今作った左側だけをcsvにします、という意味です。右側のsheet1は何も入っていないので問題ありません。)
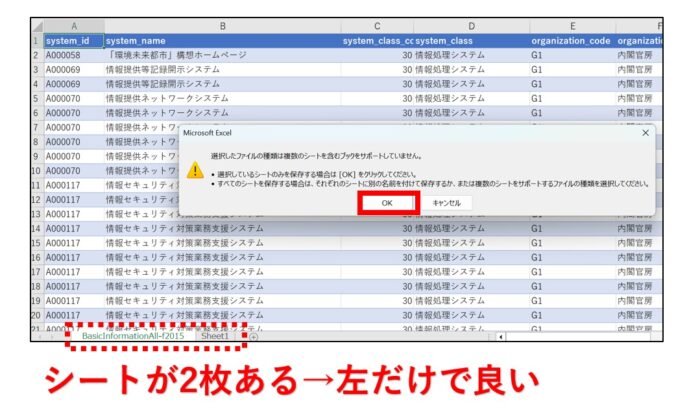
.xlsx を .csv と手打ちで入力し書き換える。
ExcelブックをCSVに選択し直す
文字化けしないcsvファイルが出来上がりました。
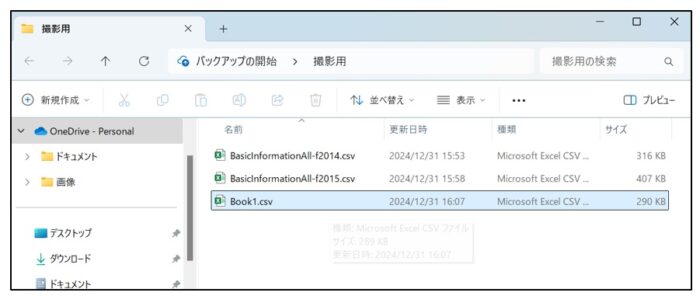
ファイル名をダブルクリックしても文字化けしていません。
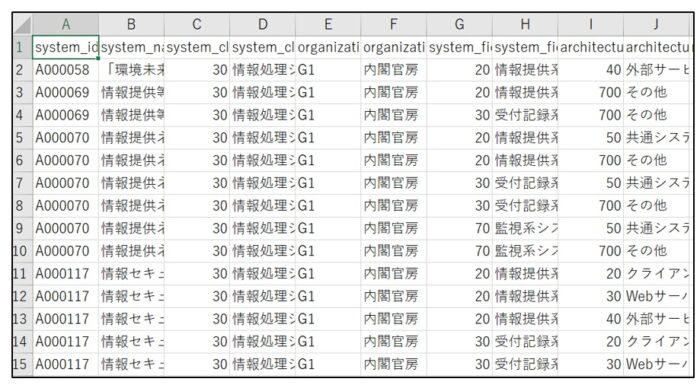
csvの文字化けは毎回直せるわけじゃない
それにしても、「名前を付けて保存」という画面は良く使う。ここで文字コードを変更するのがすごい
ちなみに今回、文字化けしたcsvファイルはこちらを借りました。試したい方はどうぞ
参考:政府CIOポータル
※広告です↓↓