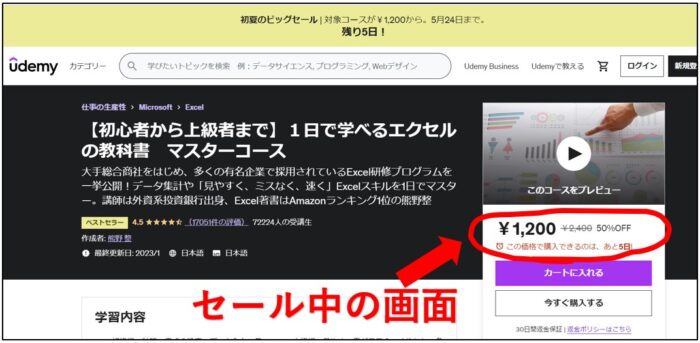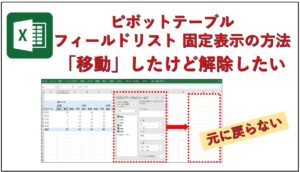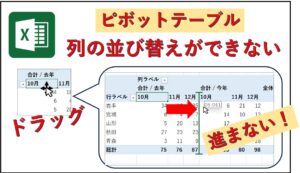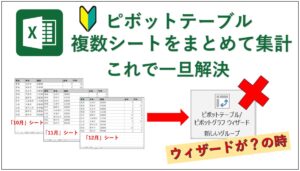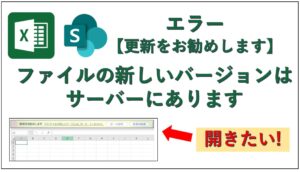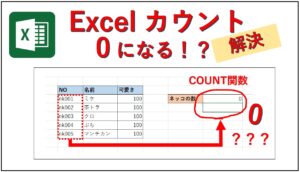ある時から、Excelファイルが小さく開くようになってしまいました。いちいち最大化をクリックするのがわずらわしい。
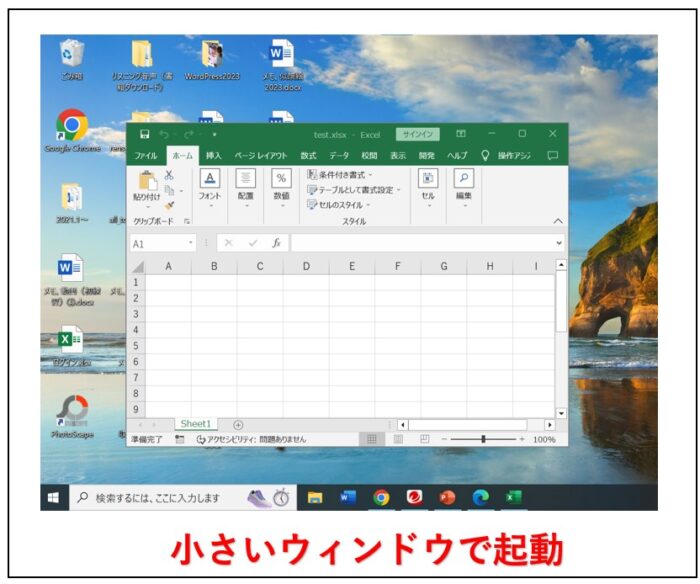
普通は、最大化したままExcelを閉じれば、次も最大化で起動するはず。
でもできないんです。
ネットで方法を試したものの、解決せず。しかし、あることに気づいて解決。「常に最大化で起動」に戻すことができました。
結論がこちら・・・それ、共有フォルダのExcelファイルではないですか? 私はこれで直りました。
共有フォルダのExcelファイルを最大化し、上書きしてから閉じれば、次回から最大化で開く
私が困っていたのは、デスクトップのローカルにあるExcelファイルではなく、会社の共有フォルダにあったExcelファイルでした。
Excel最大化で起動:「共有フォルダ」で最大化して上書きして閉じる
「共有フォルダ」の中にあるexcelファイルでやってみてください。
通常はExcelは終了時のウィンドウの大きさを記憶しています。だから、最大化して上書きして閉じれば、次も最大化て開くはずなんです。
でも、会社の「共有フォルダ」は自分が作成して上書きするものではなく、むやみに上書きできない状態でした。デスクトップのexcelで閉じていたから、設定が戻らなかったようです・・・。気づきませんでした。
一般的な解決方法:普通はこの設定で「常に最大化」になる
普通は、以下の手順で治るはずです。
1、「プロパティ」から実行時の大きさ「最大化」を選択する
参考記事:【便利な小技】EXCELを開いた時に初めから最大化しておく
「Excel」を起動し、タスクバーのExcelアイコンを右クリック→ Excelを右クリック→「プロパティ」をクリック→
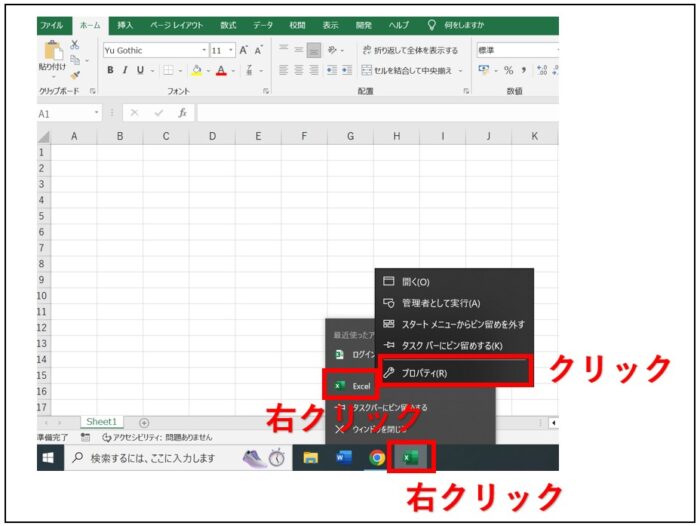
「Excelのプロパティ」画面の「ショートカット」タブが選択されている→ 実行時の大きさ「最大化」を選択
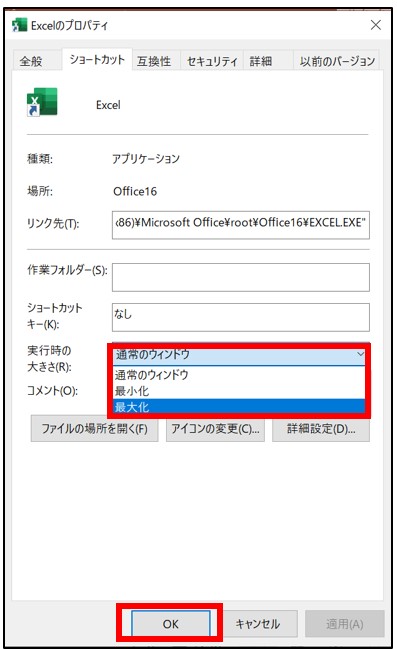
これで次回、ウィンドウは起動時から最大化されるようになります。
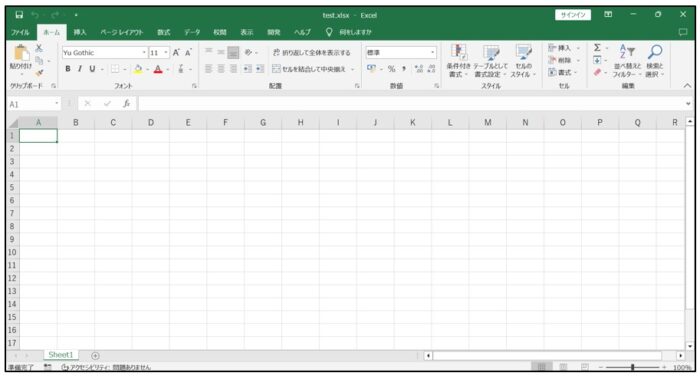
ちなみにこの設定は、Word、PowerPointでも使えるそうです。
2、半分のサイズにして閉じる
こちらの方法も効果があるようです。
参考記事:エクセル2019を起動時最小状態で表示されてしまう問題
1 最大化して閉じる
2 開く(この時は最大化状態ですよね)
3 半分のサイズにして閉じる
4 開く
yahoo知恵袋
他にも、いくつか方法があるようですね
まとめ:「共有フォルダ」のExcelで「上書き保存」かもしれない
私と同様、この方法で直りますように。
PR 最大95%オフの講座も! udemyがセール中かチェックしてみる↓↓
【初心者から上級者まで】1日で学べるエクセルの教科書 マスターコース