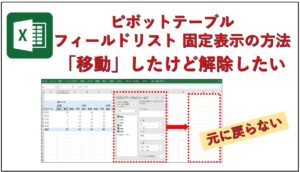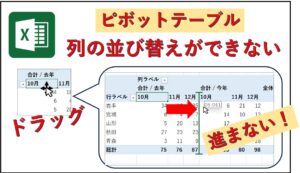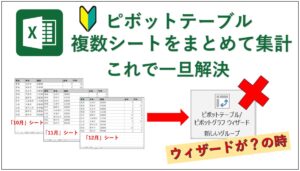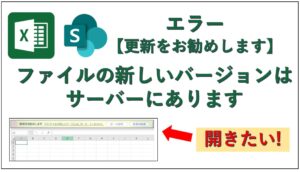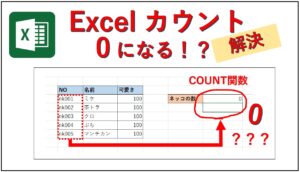日付の入力は初心者が任されますよね。
引き継いだExcelの日付欄には 6月13日 とあるので、見た目の通りに 6 月 13 日 と 手打ちました。
つまり数字で6を入力し、漢字の「月」を入力、数字13、漢字で「日」と入れて、Enterキーを押しました。
しかしできません。 うまく表示されない!
6/13 と入力してください。数字 と / スラッシュです。
きちんと6月13日と表示されたのではないでしょうか。月とか日とか打ってないのに!
実は、初心者が渡されるExcelでは、日付セルに「設定」が入っているんです。(たいてい、詳しい人が設定しています。)安心してください。たとえ、このような多彩な表示でも、入力方法はすべて同じです。
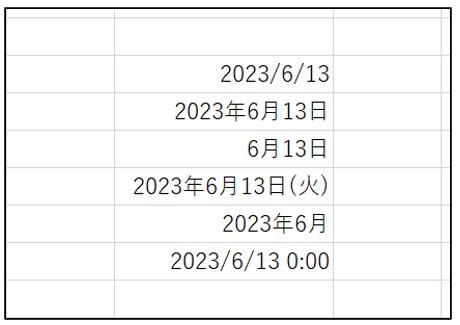
日付セルの入力はこれでいけます。数字とスラッシュで乗り切りましょう。
書式設定された日付セルの入力方法
日付に必須。「スラッシュ」のキーボード配置はここ
日付入力で困ったら、初心者はスラッシュを思い出してください。そして押してください。キーボードのここにあります。
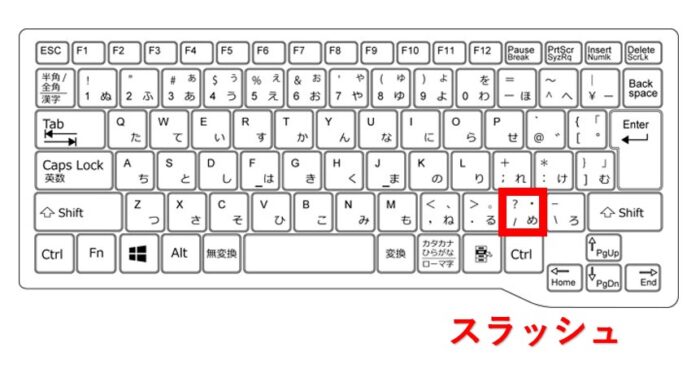
※たとえ、表示したい日付が「2023年6月13日」とか、スラッシュが必要なさそうでもおもいだしてください
数字とスラッシュ/を入力し、日付を表示させる
例えば、2023/6/13 と表示させたいとします。入力の順番は 6 / 1 3 です。
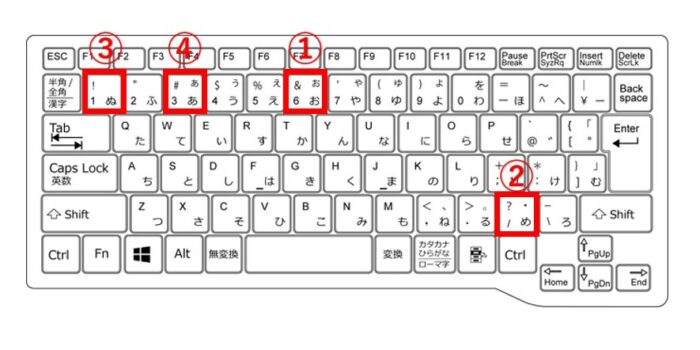
実際の画面です。入力したいセルをクリックし(緑で囲われました)、6/13 と入力します。
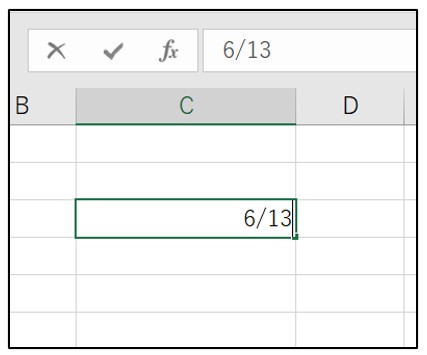
エンターキーを押すと突然切り替わります。2023/6/13になりました。2023はどっから出現したん?? と思いますが、もうこれでOK。
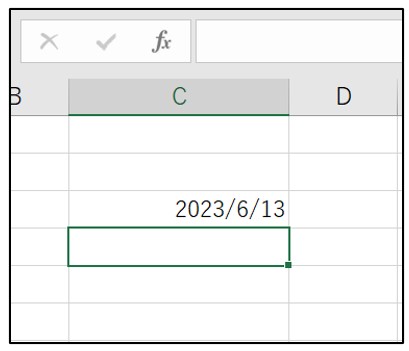
この表示になるように、誰か(上級者)があらかじめ設定していた、ということですね。
他にも、2023年6月13日(火) とか見た目(表示が)がどうであっても、全部 6/13 の入力で行けます。月とか人か(火)0:00とか打ち込まなくても、あらかじめ設定した表示に勝手に切り替わります。
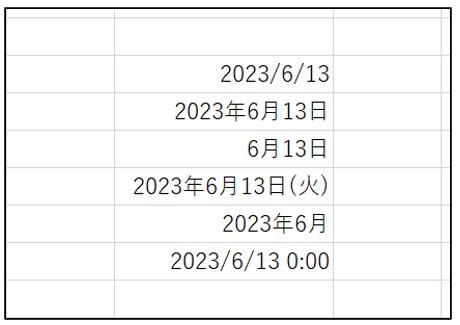
わけわかんないですよね…
しかし日付入力を頼まれた初心者は、普通に数字とスラッシュで入力していけば、ひとまず業務を進められます。
例えば、2023/06/13 とあっても、06と入力せず、6でOKです。
日付を入れるセルはすでに(誰かに)「書式設定」されている
どう表示させるか、というのが「セルの書式設定」という機能です。
実際に入力された数字と、見た目を変える機能がExcelには入っています。内側の数字と、外側の数字、というのでしょうか。計算するときは、内側の数字を使うため、両方必要なんです。(私は詳しいことは不明)
Excel「セルの書式設定」という機能
設定するやり方はいろいろありますが、よく見かけるのが「標準」からの設定。
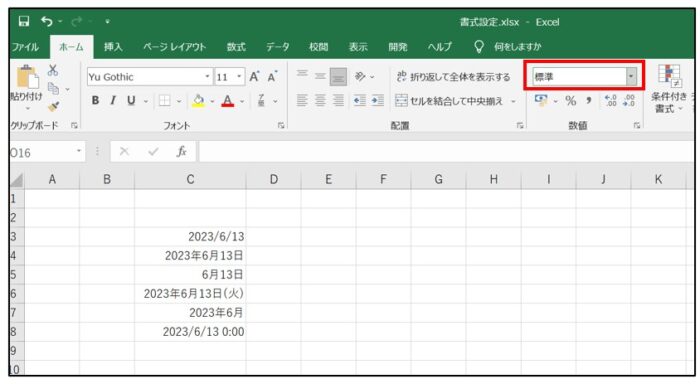
クリックすると、さらに「短い日付形式」や「長い日付形式」が出てきて設定できます。でも、たいていのExcel上級者は「その他の表示形式」をクリックし、「セルの書式設定」の詳細画面から設定していますね。
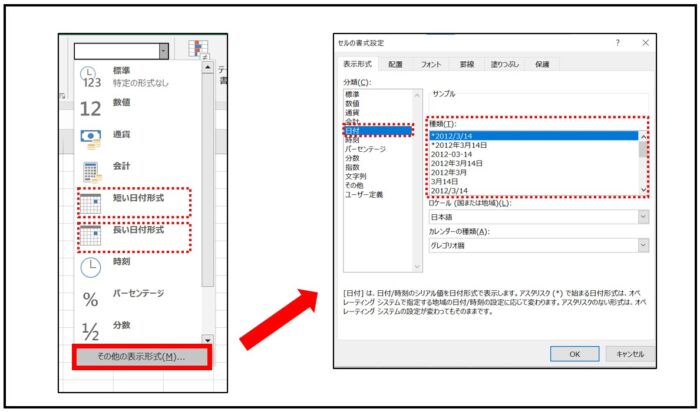
ちなみに、ショートカットキー「ctrl+1 」でも呼び出せます。よく使う機能なので、これを覚えているらしい。
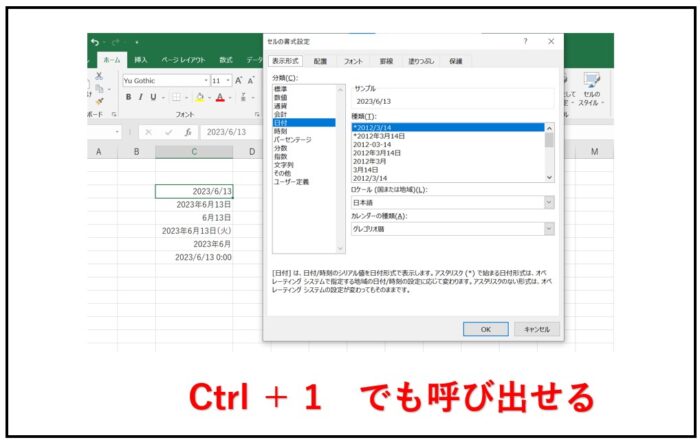
まとめ:引き継いだExcelの日付入力は数字とスラッシュを押す
見た目のまま入力したくなる気持ちを押さえて、数字+/ スラッシュ を入力しましょう。
私は「日付の入力は簡単だから」と任されたのに、入力さえできずつらい日々を過ごしました。
教訓:見た目通りにそのまま月とか日とか打ってもだめ。スラッシュで勝手に切り替わる機能が設定されています。